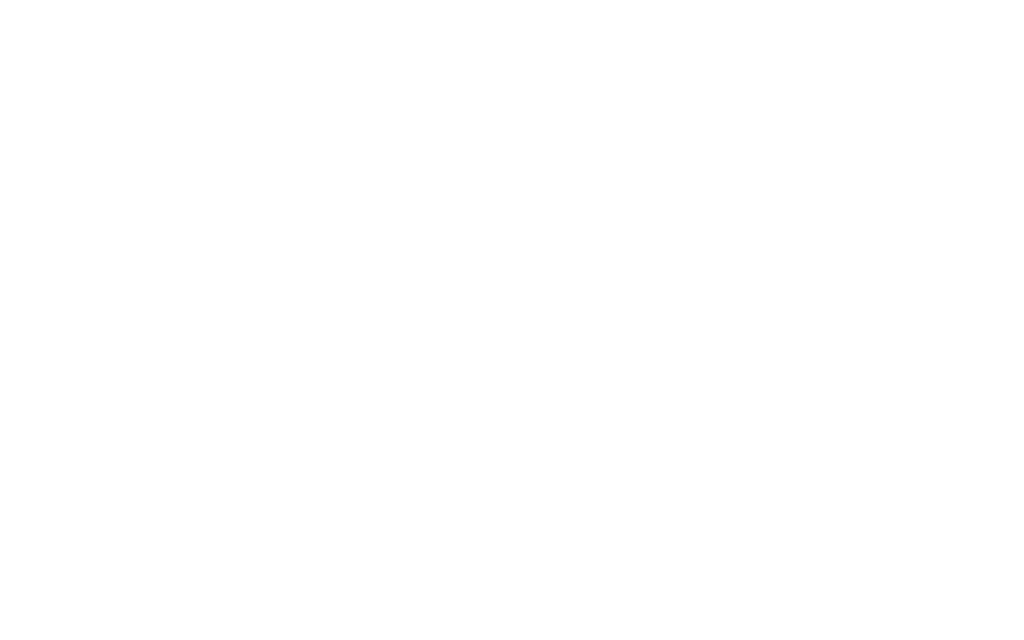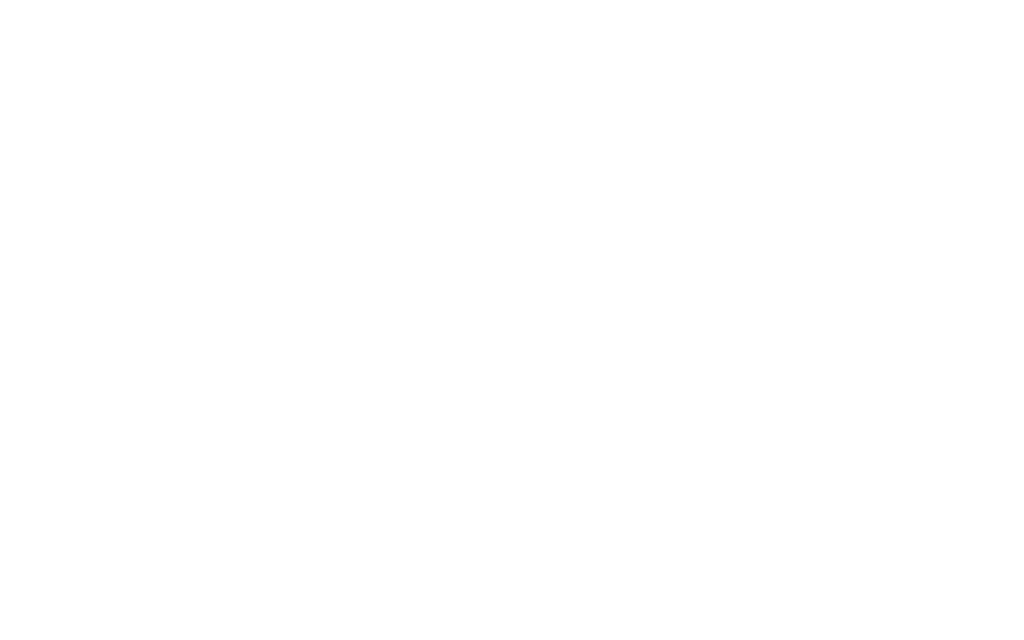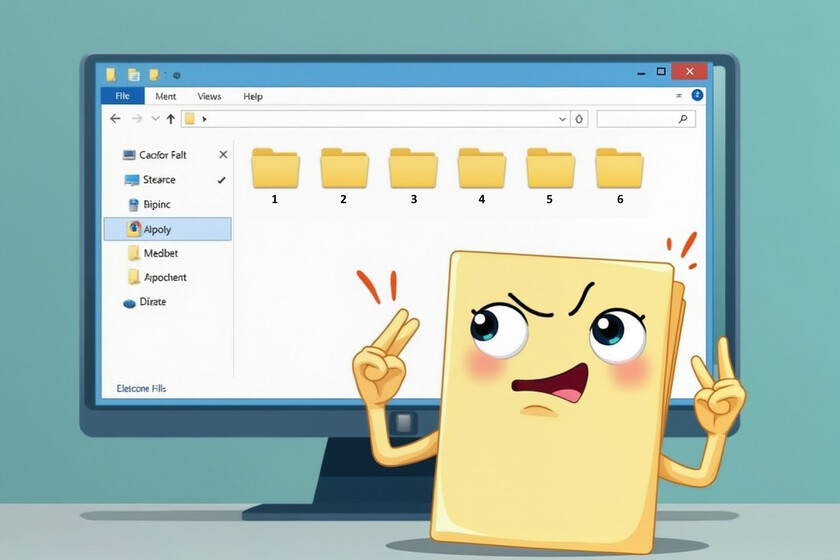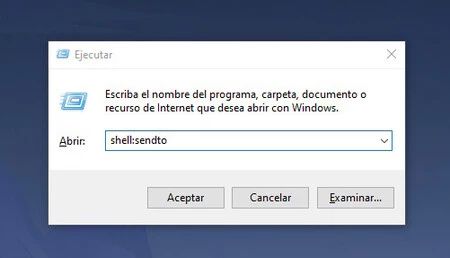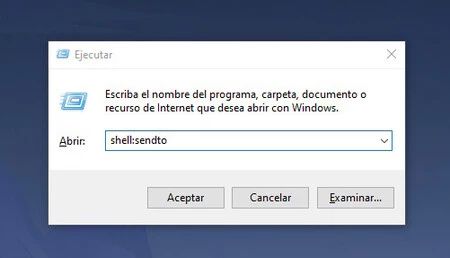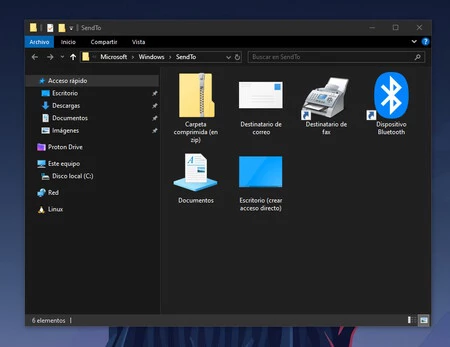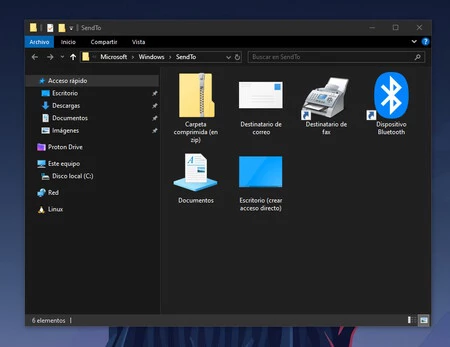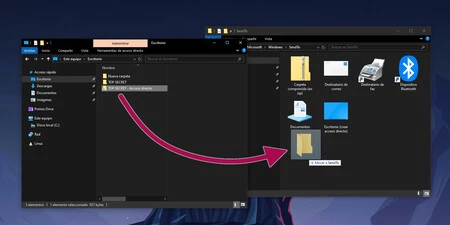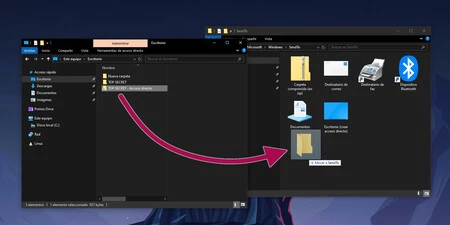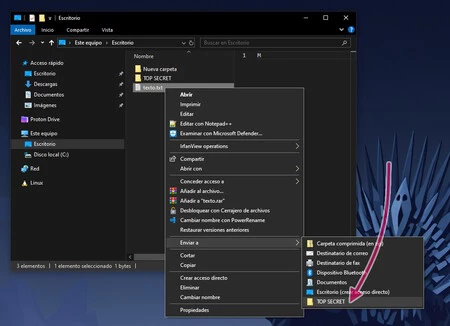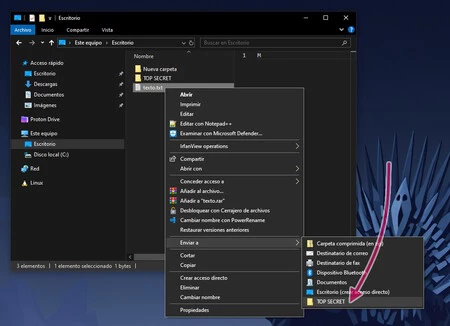Imagina que tu PC con Windows cuenta con un par de carpetas compartidas ('Urgente' y 'Revisar más tarde', por ejemplo) donde almacenas todos los documentos importantes. Normalmente, para recoger un archivo en una de esas carpetas, necesitarías rajar el Explorador de Windows, agenciárselas la carpeta y deslizar el archivo hasta las mismas.
Pero, ¿y si pudieras personalizar las opciones que muestra 'Cursar a' en el menú contextual, de tal modo que pudieras hacer clic derecho en cualquier archivo, y tener la opción de escoger una de esas dos carpetas? No sólo ahorrarías tiempo, sino que asimismo harías el proceso mucho más intuitivo y organizado.
En este artículo, te mostramos cómo hacerlo en simples pasos, sin la exigencia de instalar ningún tipo de software adicional.
Este cambio te permitirá mandar archivos rápidamente a carpetas específicas o aplicaciones sin tener que rajar varias ventanas
WINDOWS 10: 9 TRUCOS MUY ÚTILES y POCO CONOCIDOS
¿Qué es el menú 'Cursar a' y por qué deberías personalizarlo?
El menú 'Cursar a' es una función que aparece cuando hacemos clic derecho sobre un archivo en el Explorador de Windows y se despliega el menú contextual. Dicha opción ofrece una nómina de destinos rápidos, como carpetas, dispositivos o aplicaciones.
Su personalización es especialmente útil para usuarios que suelen trabajar con los mismos directorios o programas, ya que permite disminuir los clics y mejorar la eficiencia.
Paso a paso: cómo asociar carpetas al menú 'Cursar a' en Windows
La personalización del menú 'Cursar a' puede parecer compleja, pero es un proceso sencillo. Aquí te mostramos cómo hacerlo en unos pocos pasos:
- Cascar la aparejo 'Ejecutar': Para comenzar, presiona la combinación de teclas 'Windows + R'. Esta argumento abrirá la aparejo de ejecución en el sistema, que es una de las maneras más rápidas de penetrar a configuraciones avanzadas de Windows.
- Entrar a la carpeta 'SendTo': En el cuadro de diálogo de la aparejo Ejecutar, escribe 'shell:sendto' y presiona Enter. Esto abrirá la carpeta 'SendTo', que es la ubicación donde se guardan los accesos directos que aparecen en el menú "Cursar a".
- Juntar un llegada directo a la carpeta deseada: Una vez adentro de la carpeta 'SendTo', puedes asociar accesos directos a cualquier carpeta o aplicación que desees que aparezca en el menú 'Cursar a'. Para hacer esto, simplemente navega hasta la carpeta que quieres asociar, haz clic derecho sobre ella, selecciona "Crear llegada directo" y arrastra el llegada directo a la carpeta 'SendTo'. Alternativamente, puedes copiar el llegada directo y pegarlo directamente en la carpeta 'SendTo'.
- Compulsar el cambio: Ahora, cuando hagas clic derecho sobre un archivo, verás la carpeta o aplicación que has anexo en el menú "Cursar a". Esto te permitirá mandar archivos rápidamente a esa ubicación sin tener que realizar una navegación extensa en el Explorador de Windows.
Posibles problemas
- Permisos de llegada: En algunos sistemas corporativos, puede ser necesario tener permisos de administrador para modificar la carpeta 'SendTo'. Consulta con el equipo de soporte técnico si encuentras restricciones.
- Evita saturar el menú "Cursar a": Aunque puedes asociar varias carpetas y aplicaciones, es recomendable no saturar el menú. Un exceso de opciones puede hacer que el menú sea menos útil, ya que ralentiza la búsqueda de la opción deseada.
- Compatibilidad: Esta personalización está acondicionado en versiones recientes de Windows, incluyendo Windows 10 y Windows 11. Sin bloqueo, si usas una interpretación mencionado del sistema, es posible que el proceso sea levemente diferente.
Imagen | Marcos Merino mediante IA
En Genbeta | Han descubierto un trucazo salvador del Explorador de Windows 11. Resulta que lleva más de 15 abriles en el sistema activo